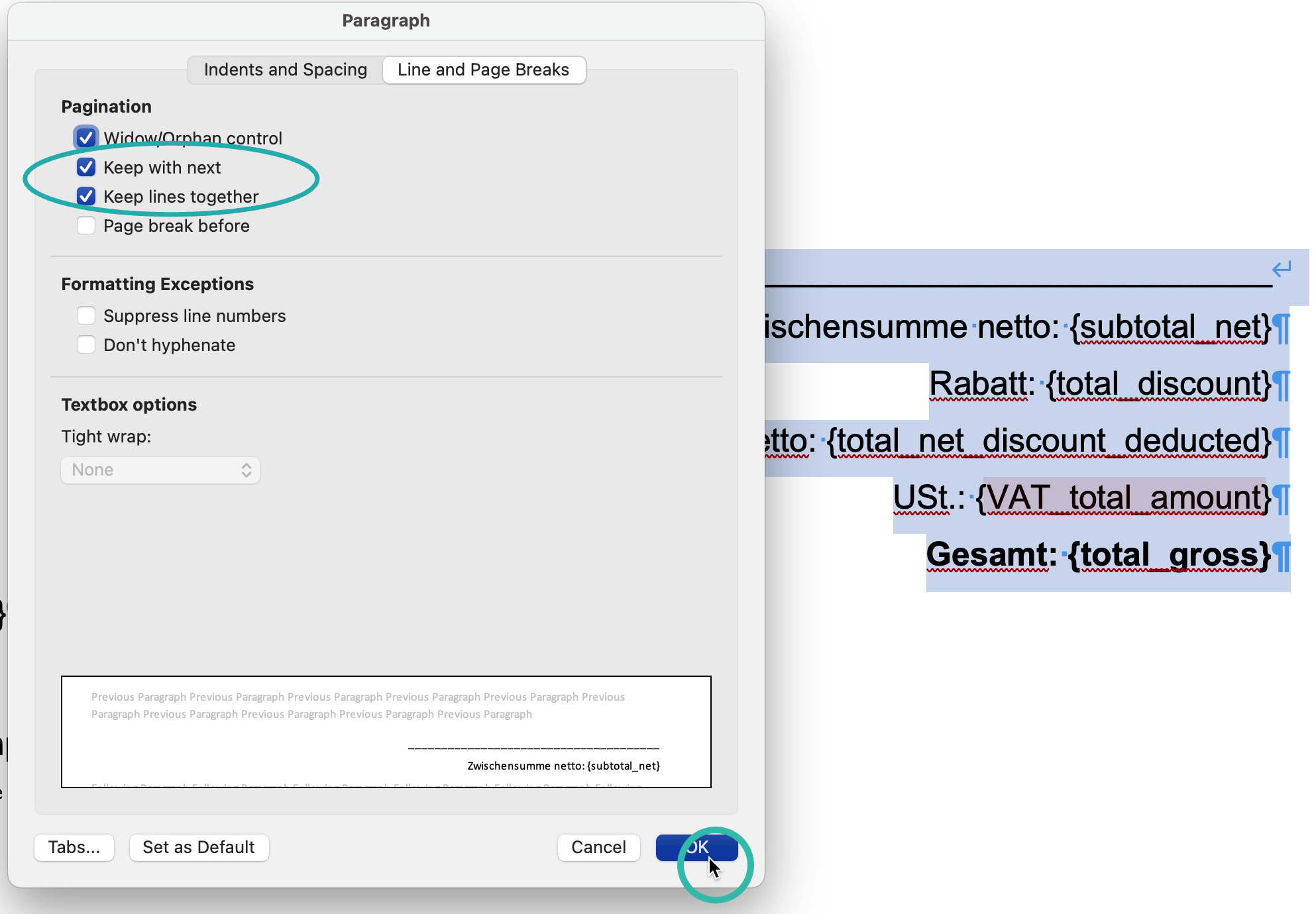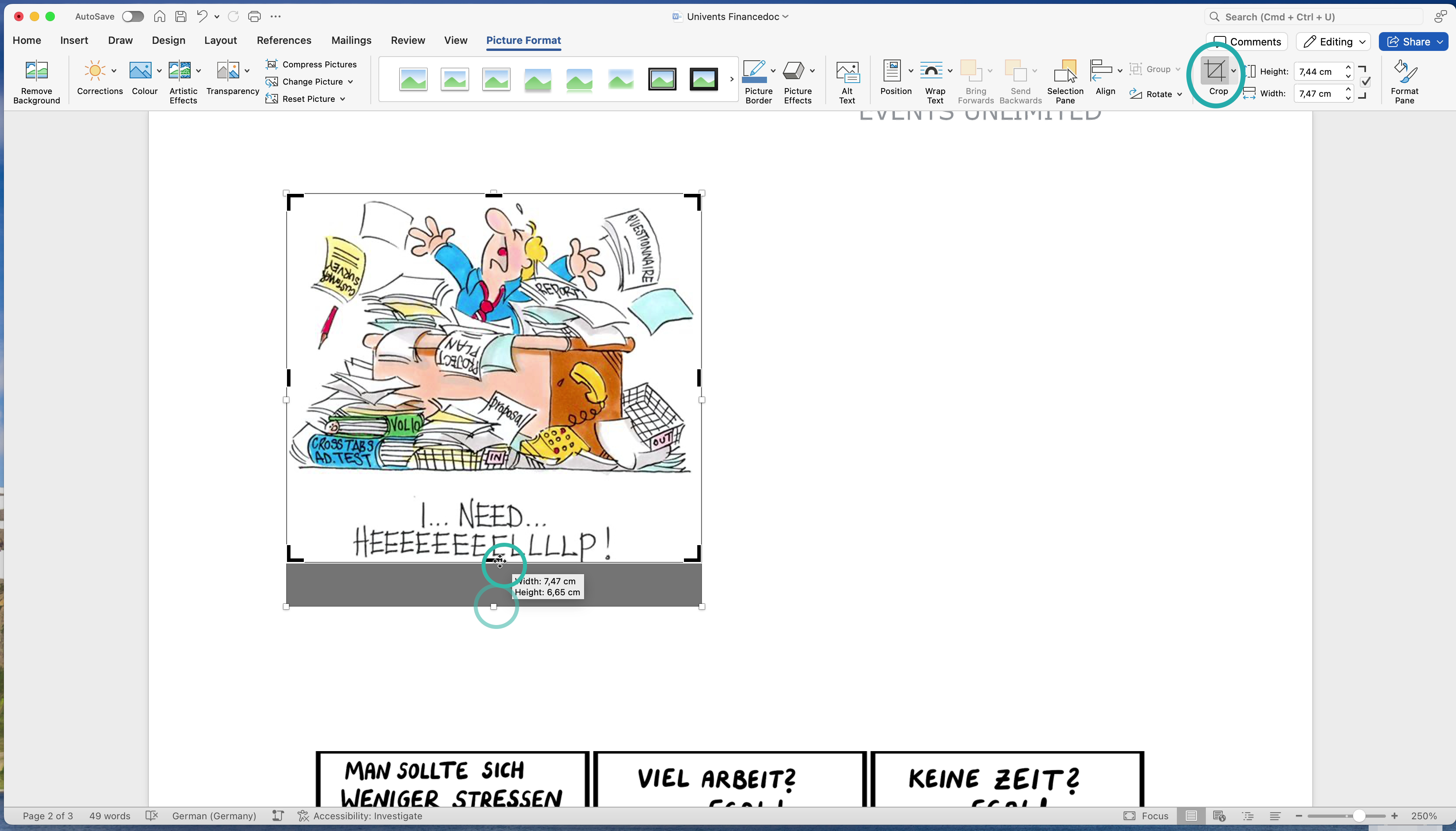Im folgenden Video erklären wir die Erstellung von Layouts in Word. Wir gehen auf ein paar Word-Tricks ein, wie du deine Angebote pixelperfekt gestalten kannst, damit am Ende alles so aussieht, wie du es dir vorstellst:
Generell kannst du jedes beliebige Layout in Word erstellen und für deine Angebote verwenden. Wir haben dir hier unsere eigene Word Vorlage aus dem Video oben zum Download verlinkt. Du darfst dich gerne daran orientieren und ein ähnliches Layout umsetzen:
Kopf- und Fußzeilen
Kopf- und Fußzeilen
Wir nutzen die Kopfzeilen-Funktion, um unser Logo auf jeder Seite des Dokuments zu wiederholen. Um die Kopfzeile in Word zu bearbeiten, klicke in der Vorlage auf den oberen Bereich:
In der Menübar öffnen sich die Einstellungen für die Kopf- und Fußzeile. Besonders erwähnenswert sind
Eine andere Kopfzeile auf der ersten Seite des Angebots (um z.B. dein Logo erst ab der zweiten Seite zu wiederholen)
Platzhalter für formatierte Seitenzahlen einfügen (dritte Option von links)
(unsichtbare) Tabellen zur Formatierung
(unsichtbare) Tabellen zur Formatierung
Wir nutzen für unseren "Briefkopf" eine unsichtbare Tabelle, um das mehrspaltige Layout umzusetzen. Tabellen sind eine wunderbare Möglichkeit, um die Anordnung von Text zu steuern. Indem wir die Tabellenränder ausblenden, ist im fertigen Dokument gar nicht zu erkennen, dass eigentlich eine Tabelle verwendet wurde. Das folgende Bild zeigt unseren mit einer unsichtbaren Tabelle formatierten Briefkopf:
Hier kannst du in Word vorgefertigte Tabellen-Layouts auswählen, nach Auswahl der Option ganz links, sind alle Rahmen wiederzusehen:
Mit der Tastenkombination Strg+Z kannst du Veränderungen in den meisten Programmen Schritt-für-Schritt rückgängig machen.
Um einzelne Tabellenränder zu bearbeiten, können wir dieses Menü verwenden. Nachdem ich an der markierten Stelle geklickt habe, ist der linke Rand wiederzusehen:
Steuerzeichen einblenden
Steuerzeichen einblenden
Du kannst in den meisten Textverarbeitungsprogrammen unsichtbare Steuerzeichen einblenden lassen. Unsichtbar bedeutet, dass diese nicht zu sehen sind, wenn das Dokument gedruckt oder als PDF gespeichert wird. Sie trotzdem anzuzeigen, kann dir helfen, ungewollte Änderungen im Layout zu verstehen. Klicke in der Menüleiste auf dieses Symbol, um Steuerzeichen ein- oder auszublenden:
Auf dem Bild sind auch noch 2 der wichtigsten Steuerzeichen erklärt: Das Ende eines Absatz und ein einfacher Zeilenumbruch. Ein Absatz ist einer von vielen "Bausteinen" deines Dokuments, er enthält formatierten Text. Andere solche Bausteine könnten Bilder (dazu mehr siehe weiter unten), Tabellen oder Listen sein. Ein Absatz kann Zeilenumbrüche beinhalten. Ein Zeilenumbruch ist das zweite markierte Zeichen im Bild. Zeilenumbruch bedeutet, dass der Text in einee neuen Zeile jedoch im selben Absatz fortgesetzt wird. Einen Absatz beendest du mit der "Enter"-Taste. Einen Zeilenumbruch fügst du ein, indem du die Enter+Umschalt-Tasten gleichzeitig drückst.
Warum gehen wir so detailiert auf Absätze und Zeilenumbrüche ein?
Manche Platzhalter (siehe mehr dazu unten im Artikel) werden nicht durch Text, sondern durch einen anderen Baustein als "Absatz" ersetzt. Z.B. werden die Tabellenplatzhalter durch Tabellen und der event_schedule Plathzhalter durch eine Liste mit den Ablaufplanpunkten. Um aber einen anderen Baustein an der Stelle des Platzhalters einfügen zu können, wird der bestehende Platzhalter (also der komplette Absatz) zuerst aus dem Dokument entfernt und durch einen neuen Baustein an derselben Stelle ersetzt.
Das bedeutet, dass diese Platzhalter in einem eigenen Absatz ohne weiteren Text stehen sollten, damit unser Programm nicht aus Versehen einen Teil deines Texts löscht. Falls doch Text aus deiner Vorlage gelöscht wurde, dann liegt es wahrscheinlich hieran!
Absätze und Zeilenumbrüche
Absätze und Zeilenumbrüche
Oftmals werden Zeilenumbrüche genutzt, damit der Abstand zwischen zwei Textzeilen gleich bleibt. Du kannst aber auch den Zeilenabstand zwischen zwei Absätzen einstellen. Markiere hierfür Text in beiden Absätzen und rechtsklicke im markierten Text und klicke auf "Absatz…" (da mein Word auf Englisch gestellt ist, steht bei mir "Paragraph…"):
Es öffnet sich dann das folgende Fenster, indem du den Zeilenabstand an der markierten Stelle einstellen kannst:
Nachdem ich hier eine einzelne Zeile ("Single" im Englischen) ausgewählt habe, sieht derselbe Textabschnitt aus dem ersten Bild jetzt so aus:
Du kannst erkennen, dass jede Zeile weiterhin ein eigener Absatz ist und dass der Zeilenabstand im gedruckten Dokument trotzdem derselbe ist, als hätte ich einen Zeilenumbruch verwendet.
Zeilen zusammenhalten
Zeilen zusammenhalten
Manchmal möchte man, dass bestimmte Zeilen oder Absätze zusammengehalten werden und nicht ein Teil schon auf die nächste Seite rutscht, während ein anderer Teil noch auf der ersten Seite ist. Auch das kannst du im Absatz-Fenster (siehe Abschnitt "Absätze und Zeilenumbrüche") einstellen. Gehe dafür in den rechten Tab dieses Fensters und setze die Haken in den markierten Checkboxen:
Falls unsere Tabelle mit den Positionen des Finanzdokuments jetzt länger wird, sorgen wir dadurch dafür, dass die Zusammenfassung immer auf einer Seite dargestellt wird und nicht auf mehrere Seiten aufgeteilt werden kann.
Formatierung von Text
Formatierung von Text
Die Formatierung deines Textes bleibt nach dem Ersetzen erhalten. Möchtest du also einen Teil deines Textes fett schreiben, dann kannst du den entsprechenden Platzhalter markieren und als fett formatieren. Nach dem Ersetzen ist der Text an dieser Stelle dann ebenfalls fett geschrieben. Dasselbe gilt für alle Formatierungseinstellungen wie Schriftgröße und -farbe, ob dein Text zentriert, links- oder rechtsbündig ist, usw.
Bilder in Layout-Vorlagen
Bilder in Layout-Vorlagen
Wir unterstützen auch das Hinzufügen von Bildern in deinen Layouts, damit du deine Finanzdokumente persönlicher gestalten kannst.
Bilder positionieren
Bilder positionieren
Sicherlist kennst du den Ärger mit Bildern, die nicht da bleiben, wo du sie haben möchtest. Da unser Tool deine Platzhalter ersetzt, verändert sich die Textlänge an underschiedlichen Stellen überlicherweise auch, was dafür sorgen würde, dass Bilder verschoben würden. Das Problem hierbei ist die folgende Einstellung:
Die wichtigsten Einstellungen zur Positionierung von Bildern finden wir unter diesen beiden Menüs:
Zuerst gehen wir auf den Punkt "Position" ein. Wähle eine der unteren Optionen (in meinem englischen Word "With Text Wrapping"), um dem Bild eine Position auf der Seite zuzuweisen. Du kannst das Bild danach auch weiter frei verschieben.
Danach kannst du im rechten Menü den Haken für "Feste Position auf der Seite" setzen. Dadurch bewegt sich der Text ums Bild herum und das Bild bleibt an Ort und Stelle.
Bei der Erstellung deiner Vorlage hast du die Möglichkeit, folgende Platzhalter zu verwenden:
Kundeninformationen
Kundeninformationen
{Customer_Company} – Der Name der Firma des Kunden.
{Customer_First_Name} – Der Vorname des Kunden.
{Customer_Last_Name} – Der Nachname des Kunden.
{Customer_Name} – Der vollständige Name des Kunden (Firma oder Vorname + Nachname).
{CU_number} – Die Kundennummer.
{Customer_Tax_ID} – Die Steuernummer des Kunden.
{Address_Line_1} – Adresszusatz oder Abteilung (optional). Wenn kein Adresszusatz im Kunden angegeben ist, dann bleibt dieser Platzhalter leer. Das dürfte wahrscheinlich bei den meisten generierten Dokumenten der Fall sein.
{Address_Line_2} – Straße und Hausnummer.
{Address_Line_3} – Postleitzahl und Ort.
{Address_Line_4} – Land
Dokumentinformationen
Dokumentinformationen
{clerk} – Der Name des Sachbearbeiters.
{Document_Title} – Der Titel des Dokuments (z. B. Angebot, Rechnung, Lieferschein).
{doc_number} – Die Dokumentnummer.
{doctype} – Der Dokumenttyp (z. B. Rechnung, Angebot).
{Date} – Das Erstellungsdatum des Dokuments.
{Due_Date} – Das Fälligkeitsdatum des Dokuments.
{begin_Performance_Period} – Der Beginn des Leistungszeitraums (nur das Datum). Der Leistungszeitraum kann (im Gegensatz zu den Eventdaten) bei der Erstellung des Dokuments manuell gesetzt werden, ist jedoch standardmäßig immer der Zeitraum des Events.
{end_Performance_Period} – Das Datum des Ende des Leistungszeitraums.
{begin_Performance_Period_time} – Die Uhrzeit des Beginns des Leistungszeitraums.
{end_Performance_Period_time} – Die Uhrzeit des Ende des Leistungszeitraums.
Veranstaltungsinformationen
Veranstaltungsinformationen
{event_name} – Der Name der Veranstaltung.
{event_date} – Das Datum der Veranstaltung (immer der erste Tag).
{event_location} – Die Adresse der Veranstaltung. Hierbei handelt es sich um die Adresse der gebuchten Location.
{event_location_name} – Der Name der für die Veranstaltung gebuchten Location.
{event_guests} – Die Anzahl der Gäste Veranstaltung.
{Event_Start_Time} – Die Startzeit der Veranstaltung.
{Event_End_Time} – Die Endzeit der Veranstaltung.
{Event_End_Date} – Das Enddatum der Veranstaltung.
{Event_Schedule} – Der Zeitplan der Veranstaltung. Bei diesem Platzhalter ist zu beachten, dass er in einem eigenen Absatz stehen muss, da der Absatz entfernt und durch die Liste ersetzt wird. Dieser Platzhalter kann durch einen frei wählbaren Ablaufplan ersetzt werden. Die einzelnen Ablaufplanpunkte werden in Stichpunktform ersetzt.
10:00 - 11:00: Aufbau der Veranstaltungsfläche
11:00 - 12:00: Ankunft der Gäste
11:30 - 12:30: Sektempfang
…
Preise und Beträge
Preise und Beträge
Alle im folgenden gelisteten Beträge werden nur über fixe Positionen berechnet. Als "optional" markierte Positionen deines Angebots werden nicht in die Gesamtpreisberechnung mit einbezogen!
{subtotal_net} – Der Nettobetrag (Zwischensumme).
{total_discount} – Der Gesamtrabatt (netto, d.h., der Rabatt wird vom Nettobetrag abgezogen).
{total_net_discount_deducted} – Der Nettogesamtbetrag nach Abzug des Rabatts.
{VAT_total_amount} – Der gesamte Mehrwertsteuerbetrag.
{total_gross} – Der Bruttogesamtbetrag.
Summen über die Positionen einer Kategorie
Summen über die Positionen einer Kategorie
Die oben genannten 5 Summen können auch je Kategorie berechnet werden. Hierfür muss der Platzhalter z.B. folgendermaßen angepasst werden:
{internal-category-name_subtotal_net} – Die Netto-Zwischensumme aller Positionen der Kategorie "internal-category-name". In der Praxis würde ein solcher Platzhalter also beispielsweise eher
{food_subtotal_net}heißen.{invoice-category-name_subtotal_net_invoice_display} – Die Netto-Zwischensumme aller Positionen, die denselben Rechnungsanzeigenamen haben. Dieser Name wird im Kategorieerstellungsformular unter „Name für Rechnung“ festgelegt. Ein Beispiel für einen solchen Platzhalter wäre
{food_subtotal_net_invoice_display}. Dabei wird die Bezeichnung an die jeweilige Sprache des Systems angepasst. Das ist besonders nützlich, wenn du Summen über verschiedene Kategorien hinweg bilden möchtest. Beachte, dass dieser Platzhalter mit Bedacht eingesetzt werden sollte, um eine klare und korrekte Abrechnung zu gewährleisten.
{VAT_total_x} – Der Mehrwertsteuerbetrag für einen bestimmten Steuersatz
x. Beispiel:{VAT_total_19}für den Mehrwertsteuerbetrag bei 19% oder{VAT_total_7}für den reduzierten Mehrwertsteuerbetrag bei 7%. Bei Rechnungen mit gemischt ausgewiesenen Steuersätzen kann so die Mehrwertsteuersumme je Steuersatz ausgewiesen werden.{early_payment_discount} – Der Skonto-Rabatt (in Prozent)
{early_payment_days} – Die Anzahl der Tage, innerhalb derer der Skonto gilt.
{reverse_charge} – Ein Hinweistext zum Reverse-Charge-Verfahren (wird nur eingefügt, wenn zutreffend, ansonsten entfernt).
Workspaceinformationen
Workspaceinformationen
{workspace_name} – Der Name deines Workspaces.
{workspace_address_1} – Die erste Zeile der Adresse deines Workspaces.
{workspace_address_2} – Die zweite Zeile der Adresse deines Workspaces.
{workspace_address_3} – Die dritte Zeile der Adresse deines Workspaces.
{workspace_company_name} – Die rechtliche Bezeichnung deines Unternehmens, wie unter Einstellungen > Unternehmen > Rechtliches > Firmenname eingestellt.
{workspace_VAT_ID} – Die Mehrwertsteuernummer deines Workspaces.
{workspace_landline} – Die Telefonnummer deines Workspaces.
{workspace_mobile} – Die mobile Telefonnummer deines Workspaces.
{workspace_fax_number} – Die Faxnummer deines Workspaces
{workspace_mail_address} – Die E-Mail-Adresse deines Workspaces.
{workspace_website} – Die Website deines Workspaces.
{workspace_bank_name} – Der Name der Bank deines Workspaces.
{workspace_IBAN} – Die IBAN deines Workspaces.
{workspace_BIC} – Der BIC deines Workspaces.
Tabellarische Auflistung
Tabellarische Auflistung
{inserted table} – Hier werden die Positionen des Dokuments in Tabellenform eingefügt. Die Positionen sind nach Kategorien und innerhalb der Kategorien alphabetisch sortiert.
{insert_table_x} – Dieser Platzhalter wird durch eine separate Tabelle für jede Kategorie ersetzt. Dabei steht
xfür den internen Namen der Kategorie. Beispielsweise könnte{insert_table_services}durch eine Tabelle ersetzt werden, die nur Positionen der Kategorie „services“ enthält. Jede Kategorie hat ihre eigene Tabelle, die an der Stelle des entsprechenden Platzhalters eingefügt wird. Wenn der Platzhalter für eine Kategorie in der Vorlage fehlt, wird diese Kategorie nicht dargestellt.{optionals_table} – Wird dieser Platzhalter gefunden, werden alle als optional markierten Positionen nur in dieser Tabelle angezeigt und aus den anderen Tabellen entfernt. Das Design / Layout dieser Tabelle ist dasselbe wie das der Haupttabelle. Wird dieser Platzhalter in deiner Vorlage nicht gefunden ändert sich nichts an der bisherigen Verhaltensweise, d.h. optionale Positionen werden als optional gekennzeichnet und in den relevanten Tabellen angezeigt.
Hinweise zur Verwendung
Wenn sowohl {inserted table} als auch {insert_table_x} in einem Dokument vorhanden sind, können die Positionen in beiden Formen dargestellt werden. Die Haupttabelle ({inserted table}) zeigt alle Positionen in einer Übersicht, während die Kategorietabellen ({insert_table_x}) die Positionen nach Kategorien getrennt anzeigen.
Kategorienamen müssen exakt mit den internen Namen in deinem Inventar übereinstimmen, um die richtigen Tabellen zu erzeugen.
Die Reihenfolge der Tabellen und die Darstellung kannst du durch die Platzierung der Platzhalter in deinem Dokument steuern.
Freitext
Freitext
{custom_text_x} – Platzhalter für benutzerdefinierte Texte, die von dir in der App eingegeben werden können. Beispiel:
{custom_text_0},{custom_text_1}, ... bis{custom_text_9}. Durch Verwendung aller Platzhalter von 0 bis 9 können maximal 10 Freitext-Felder im Dokument genutzt werden.Die Freitexte können selbst auch wieder Platzhalter enthalten, diese "Platzhalter im Freitext" werden ebenfalls korrekt ersetzt. Wir nutzen diese Funktion z.B. selbst, um die geschlechterkorrete Ansprache des Empfängers steuern zu können, ohne jedes Mal ein neues Layout zu erstellen:
Da unser System das Geschlecht eines Kunden nicht kennt, kann nicht unterschieden werden zwischen "Sehr geehrte Frau {Customer_Last_Name}," und "Sehr geehrter Herr {Customer_Last_Name},".
Wir haben also als Standardtext (eine Erklärung zu den Standardtexten für Freitexte findest du am Ende dieses Artikels) für den Platzhalter die Anrede im Freitext-Feld und passen Sie vorm Generieren des Angebots an das Geschlecht des Kunden an. Eine alternative Möglichkeit wäre eine geschlechterneutrale Ansprache wie beispielsweise "Guten Tag {Customer_Last_Name}".
Damit unsere Software die Platzhalter erkennt, musst du diese nur noch wie in der Word-Vorlage in geschweifte Klammern setzen, also zum Beispiel: {Customer_Company}.
Unsere Software bietet keine Unterstützung für zusätzliche Textfelder. Der Text wird zwar korrekt angezeigt, jedoch können keine Platzhalter in Textfeldern ersetzt werden!
Die Groß- und Kleinschreibung spielt bei der Erkennung von Platzhaltern keine Rolle. Unsere Software beachtet diese nicht und ersetzt Platzhalter immer, auch wenn sich die Groß- und Kleinschreibung unterscheidet.
Vergiss nicht, auch Platzhalter für Tabellen und Summen einzufügen, damit das Dokument korrekt erstellt wird.
Falls du weitere Hilfe beim Erstellen deiner Layouts benötigst oder besondere Anforderungen hast, darfst du dich gerne an uns wenden!
Nachdem du jetzt deine Layout-Vorlage erstellt hast, müssen wir diese noch importieren. Das folgende Video geht auf den Import und die Einstellungen beim Erstellen von Finanzdokumenten ein:
Tabelle in Finanzdokumenten bearbeiten
Tabelle in Finanzdokumenten bearbeiten
Du kannst das Aussehen der in deine Finanzdokumente eingefügten Tabellen teilweise bearbeiten. Um zu den entsprechenden Einstellungen zu gelanden klicke auf "Farben und Ränder bearbeiten":
Das Popup, das sich öffnet, hat mehrere Abschnitte:
Anzeige
Anzeige
Im Abschnitt Anzeige kannst du einstellen, in welchen Tabellen eigene Zeilen für die Kategorien eingefügt werden sollen. Durch eine eigene Zeile für Kategorien ist die Tabelle klarer strukturiert und besser gegliedert. DIe Standardeinstellung ist – wie auf folgendem Bild zu sehen – dass nur in der "Haupttabelle" der Kategoriename angezeigt wird. In einer Kategorietabelle wird diese Zeile nicht eingefügt. Probier dich doch einfach mal aus, wie dir dein Angebot oder deine Rechnung am besten gefällt!
Ränder
Ränder
Im Abschnitt Ränder kannst du die Farbe, die Linienstärke (Breite) und den Stil der einzelnen Tabellenränder einstellen. Du kannst diese Einstellung jeweils getrennt für den äußeren Rahmen, den Rahmen der Kopfzeile, Kategoriezeilen und normalen Zeilen einstellen. Für Kopfzeile, Kategorie- und normale Zeilen betrifft diese Einstellung jeweils die Linie unter der entsprechenden Zeile. Außerdem kannst du einstellen, wie die vertikalen bzw. senkrechten Linien dargestellt werden sollen.
Falls du eine Linie komplett ausblenden möchtest, kannst du die Breite auf 0,0 setzen oder die Farbe auf die Hintergrundfarbe deines Dokuments einstellen.
Beachte, dass alle Einstellungen, die du hier triffst, nicht nur im aktuellen Angebot gelten, sondern global im Layout gespeichert werden. D.h. alle weiteren Finanzdokumente, die du mit diesem Layout erstellst, haben dieselben Farben und Ränder.
Bezeichnungen und Standards für Freitexte einstellen
Bezeichnungen und Standards für Freitexte einstellen
Klicke auf den Stift neben der Auswahl der Freitexte, um die Bezeichnung des Freitexts zu ändern. Wenn du eigene Bezeichnungen für Freitexte setzt, dann wird diese im Layout gespeichert. Dadurch weißt du selbst und alle deine Kollegen, was für eine Eingabe an dieser Stelle erwartet wird.
Nach dem Klicken auf den Stift öffnet sich folgendes Popup, indem du deine neue Beschreibung eingeben kannst. Deine neue Beschreibung wird automatisch gespeichert:
Nachdem du die Beschreibung des Platzhalters angepasst hast, kannst du den Text eingeben, der an Stelle des Platzhalters eingefügt werden soll:
Wenn du auf "Als Standard setzen" klickst, dann wird dieser Text im Layout gespeichert und der Platzhalter immer mit diesem Text ersetzt, insofern du den Text nicht nochmal bearbeitest.
Anzuzeigende Spalten
Anzuzeigende Spalten
Mit den Toggle auf dem folgenden Bild kannst du steuern, welche Spalten wie zu den Tabellen hinzugefügt werden:
Spalte "Gesamt" zeigt netto Preise
Hiermit kannst du steuern, ob in der "Gesamt"-Spalte netto oder brutto Preise angezeigt werden
Positionen zusammenfassen und nur Gesamtpreis anzeigen
Wenn du diese Einstellung aktivierst, dann werden die Preis-, Rabatt- und Gesamtspalte ausgeblendet und die Preise der einzelnen Positionen dem Kunden damit nicht transparent gemacht. Euer Kunde kann dann nur den in Platzhaltern wie {total_gross} angezeigten Gesamtpreis sehen. Achte darauf, dass alle notwendigen Platzhalter im Layout existieren, um ein rechtsgültiges Dokument zu erstellen.
USt.-Spalte anzeigen
Du kannst optional die USt.-Spalte ausblenden, um mehr Platz für andere Spalten zu haben. Das Ausblenden der USt.-Spalte funktioniert nur, wenn alle Positionen demselben USt.-Satz unterliegen, sonst muss die angewendete USt. aus rechtlichen Gründen ausgewiesen werden und dieser Toggle hat dann keine Wirkung
Seitenumbruch innerhalb einer Tabellenzeile erlauben
Die Standardeinstellung ist, dass wir jede Tabellenzeile ganz auf einer Seite anzeigen. Wenn du aber sehr lange Beschreibungen verwendest, kann das dazu führen, dass eine Tabelle unschön früh endet und auf der nächsten Seite fortgesetzt wird, weil die nächste Zeile nicht mehr komplett auf die vorherige Seite passen würde.
Mit dieser Einstellung kannst du erlauben, dass eine Tabellenzeile auf zwei Seiten aufgeteilt wird.
Tabellen-Kopfzeile auf jeder neuen Seite wiederholen
Aus Gründen der Übersichtlichkeit wiederholen wir die Kopfzeile ("Pos.", "Einheit", "Preis", "USt.", "Rabatt", "Gesamt") auf jeder neuen Seite. Wenn du das unschön findest, kannst du diese Einstellung hier ausschalten, um die Kopfzeile nur einmal am Anfang der Tabelle anzuzeigen und auf weiteren Seiten nicht zu wiederholen.
Bitte beachte, dass diese Einstellungen nur für das aktuelle Dokument gelten. Du kannst das global für alle deine zukünfitg zu erstellenden Finanzdokumente in den Einstellungen ändern:
Diese Einstellungen werden aber nur für neu erstellte Dokumente angewendet. Bei bestehenden Dokumenten muss die Änderung jeweils einzeln vorgenommen werden.